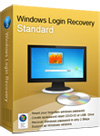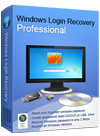Guide on Set BIOS to Boot from CD/DVD or USB Drive
Access to BIOS Setup
Press F2 , Delete or F10 immediately after powering on, then you will see the mainstream BIOS Setup interface below: the middle is the hardware options, the bottom is the instructions on how to move around the BIOS and make changes.
In case that the keys above failed to your PC, you can find the brand of your PC here to enter BIOS instead.
Becuase of different Motherboard have a bit difference on BIOS setting, so if the BIOS interface below is not match you PC. Learn how to set BIOS for different motherboard here.
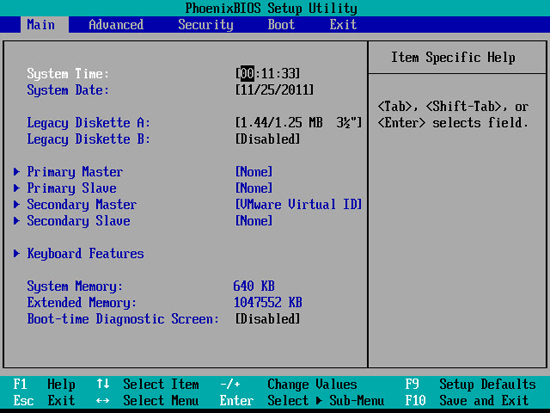
Part 1: Set BIOS Boot from CD/DVD
Step1. Click → or ← to select 'Boot' Menu. As the boot order can be changed by the + and - keys, select 'CD-ROM Drive' to set BIOS to boot from CD/DVD. (in other words, keep 'CD-ROM Drive' first order on the list)
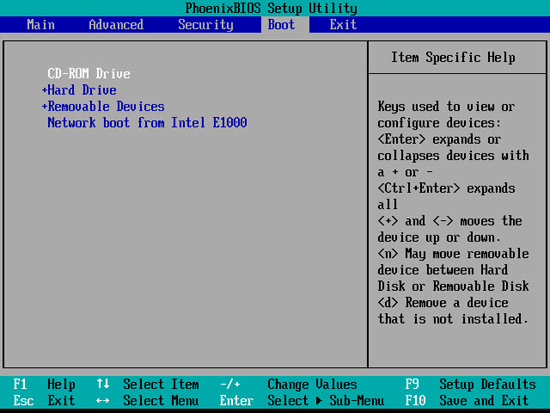
Step2. Click F10 key direclty to save the settings and exit BiOS. Or select 'Exit' Menu and press 'Exit Saving Changes' (or similarly worded) to save and exit.
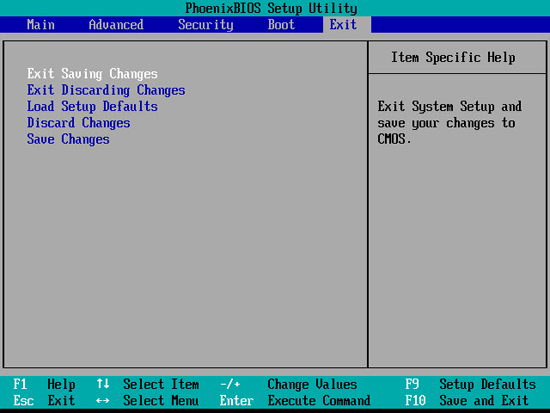
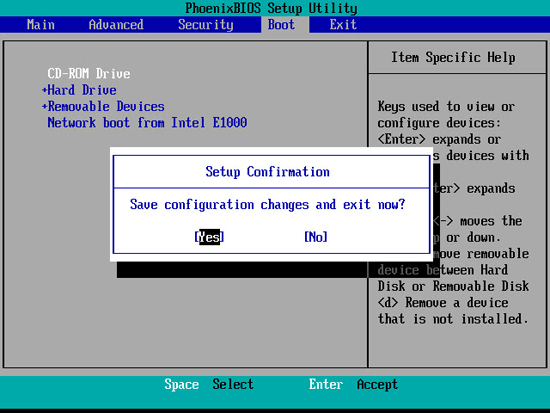
You have successfully set BIOS to boot from CD/DVD now, the password recovery process will went on smoothly then to finish the entire procedure.
Part 2: Set BIOS boot from USB drive
Step 1. Click → or ← to select 'Boot' Menu. As the boot order can be changed by the + and - keys, select 'Hard Drive' and then 'USB Flash Disk' to set BIOS to boot from USB drive. (in other words, keep 'Hard Drive' first order on the list)
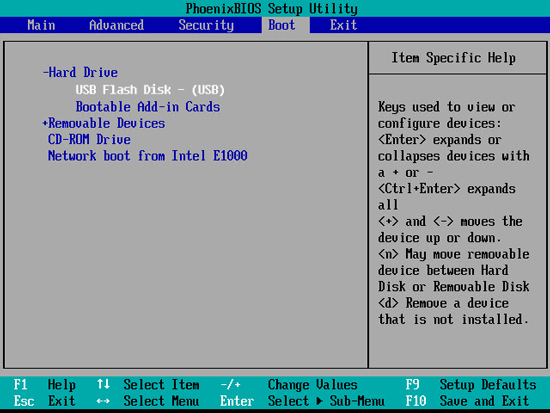
Step 2. Click F10 key direclty to save and exit. Or select 'Exit' Menu and press 'Exit Saving Changes' (or similarly worded) to save the settings and exit BIOS.
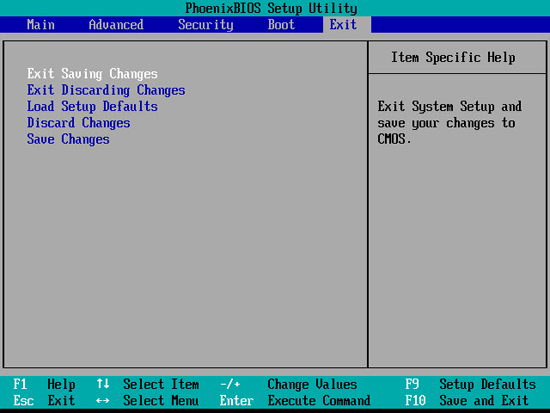
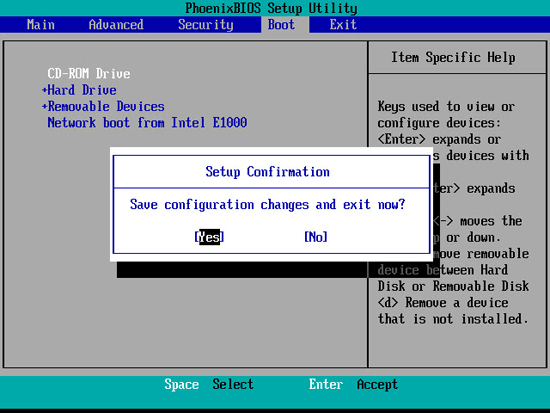
You have successfully set BIOS to boot from USB drive now, the password recovery process will went on smoothly then to finish the entire procedure.