Windows 7 allows you to create a strong password to protect your data in computer. Meanwhile, it also provides you solutions to change or remove the password. Here we will show you two solutions on how to change or remove Windows 7 password.
If you can log on your computer, you can change the password easily through control panel.
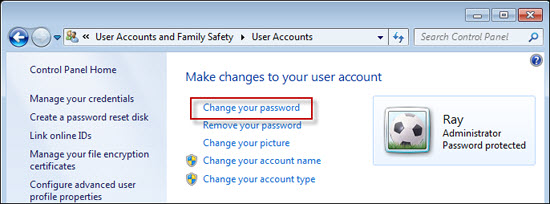
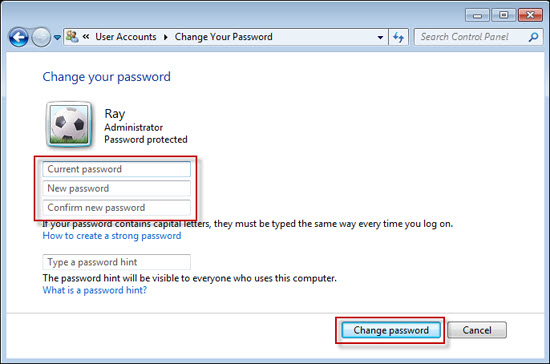
Now your Windows 7 password has been successfully changed, and you would be asked to use your new password to log on to Windows 7 from now on.
You can also remove Windows 7 password through control panel. Just four simple steps:
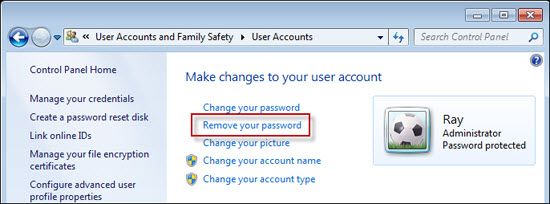
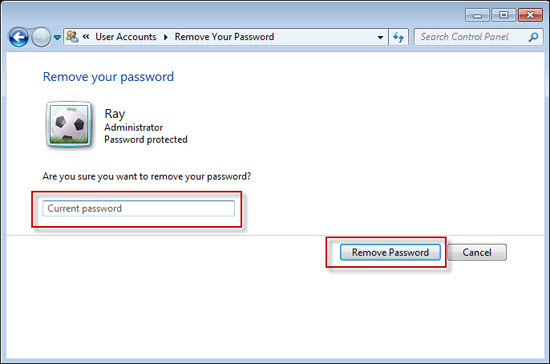
The method above requires you to log on your computer. If you are locked out of your computer, for you forgot Windows password, what should you do? Well, in this case, you need the help from the third party, namely, the Windows password recovery software which can help you to remove the forgotten password. Windows Login Recovery allows you to remove lost passwords for all popular Windows, including Windows 7. By burning a password reset disk with this software, you can easily regain access to your locked computer with four simple steps:
Step 1. Download Windows Login Recovery and install it in any computer.
Step 2. Run the program and burn an ISO image file into the blank CD/DVD or USB flash drive.
Step 3. Start your locked computer from the bootable CD/DVD or USB flash drive.
Step 4. Remove the password by following the instructions.
For detailed instructions, please go for Windows Login Recovery User Guide
Now you can access to your computer without password. And you can easily create a new password through control panel.
Sounds Good?