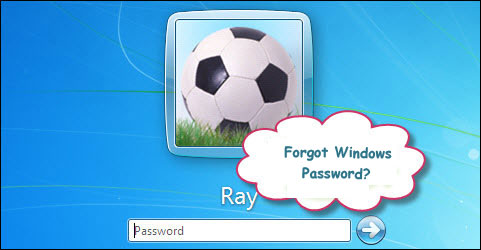
Have you ever forgotten your Windows password? Don't feel frustrated or annoyed anymore, for Windows has some handy features now which allow you to reset Windows password on your own. There are three of them listed below and these Windows password reset methods will work in all versions of Windows operating system like Windows 7, Windows Vista and Windows XP.
This is an easy and effective method but you must have created a password reset disk before you forgot Windows password. And please note that the password reset disk can only work for the account it was created for and cannot be used to reset the password of another account.
To create a password reset disk, you need to log on Windows and enter 'User Accounts' screen by clicking 'Start' button, 'Control Panel', 'User and Family Safety', and 'User Accounts'. Then you can click 'Create a password reset disk' on the left pane (Just shown as the below picture). A password reset disk wizard will come up, and then you can follow it to create a disk.
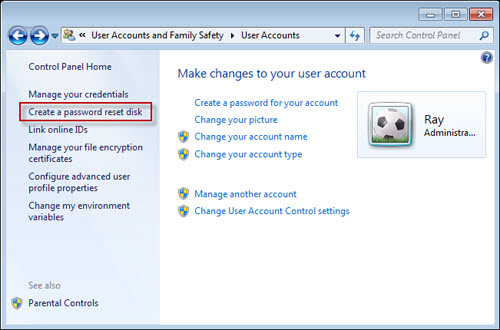
If you forgot your Windows password, boot your computer to enter Windows logon screen. You'll get the reset password option when you type an incorrect password at the logon screen and press 'Enter'. Click on the option and the password reset wizard will pop up to guide you to reset your Windows password.
Apart from creating a password reset disk, the System Recovery Options can also help you when you need to reset Windows password. You could either use a Windows installation disc or the recovery options provided by your computer manufacturer to access the System Recovery Options. Surely, you can also create a system repair disc by yourself.
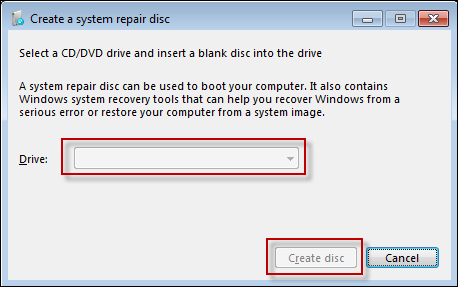
To start the System Recovery Options, you must insert the system repair disc into the optical drive and reboot the computer via the disc. Select your Windows installation from the list when prompted. The System Recovery Options are displayed. Then you can reset your Windows password.
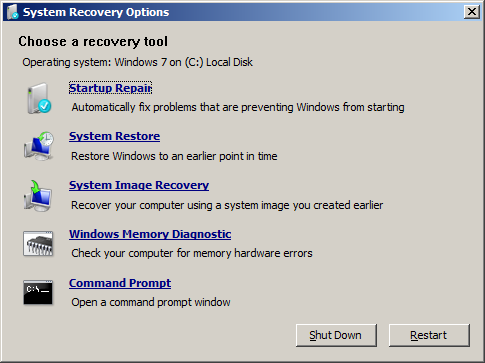
Considering that many users have not created a password reset disk or system repair disc in advance, here we list method 3 - Windows Password Recovery Software. The big advantage of this option is that you can reset the password easily in 5 minutes without doing anything. There is plenty of such tools on the Internet. Here we suggest Windows Login Recovery.
For more details, you can also view the Windows Login Recovery User Guide.
Sounds Good?