Note:
Learn more about Windows Login Recovery for your references.
Get more detailed steps on how to use, please click here.

Professional Windows password recovery tools
Forgot Windows 7 password to your account is a common issue and effort to access to computer often goes to no idea. Well, regardless of administrator or other user passwords, luckily there are several ways to get your Windows password reset. Follow this article and learn about how to recover or reset Windows 7 passwords on your computer with 6 efficient methods in different situation.
Windows Login Recovery is a fast and effective Windows password recovery tool available to bypass and reset Windows Administrator and other user passwords on Windows 8, 7, Vista, XP, 2000 and Server 2003, 2008, etc. What is more, it enables you create a new Administrator account and change Windows password easily and safely.
Now, just follow the 2 simple steps below to make the lost Windows 7 passwords removed and access to PC again. Before the task, please download and install Windows Login Recovery on an accessible computer firstly.
1. Select Reset local account password for Windows 8/7/Vista/XP/2008/2003/2000, then Next.
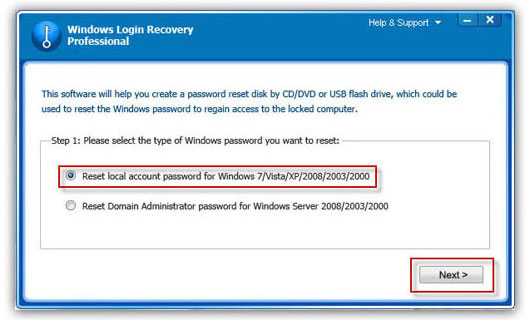
2. Insert a blank CD/DVD or USB Flash Drive into computer and select CD/DVD or USB flash, and then click Burn to start burning the program to create a windows 7 password reset disk.
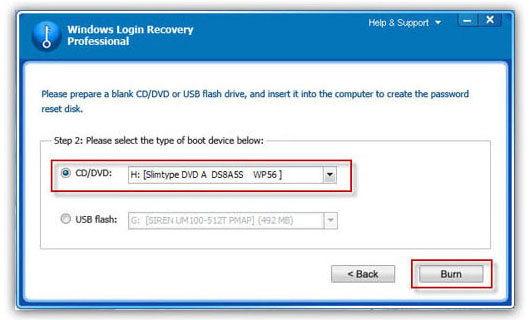
After the password reset disk is created successfully, click Quit. Take out the disk and then put it into the locked computer to reset Windows 7 password.
Insert the password reset CD/DVD or USB Flash Drive into the locked computer and start, if your computer can not boot from it, please set BIOS to boot from CD/DVD or USB Flash Drive.
1. Select the Windows system you want to reset for, then choose the user accounts that need to reset password for, and click Next to start resetting passwords.
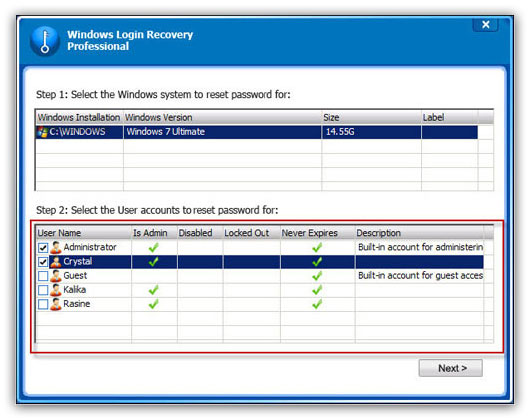
2. After the Windows 7 password is reset successfully, takes out the disk, click Reboot to restart computer.
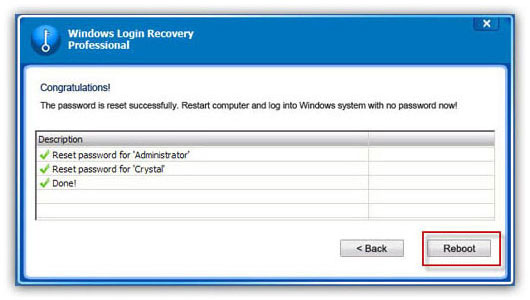
Now, you can log on your computer without any passwords.
Note:
Learn more about Windows Login Recovery for your references.
Get more detailed steps on how to use, please click here.
Windows 7 allows you to create a strong password to protect your data in computer. Meanwhile, it also provides you solutions to change or remove the password via Control Panel. More details, please check here.
Tips:
This method will take effect on condition that you have a workable user account, or else you cannot log onto the system through this way. However, you could gain access to the system on this condition as well by taking use of Windows Login Recovery, which can change & remove password and create a new Administrator account.